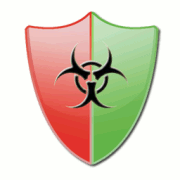Hace tiempo hablé de Xwax, y de como usar tu Serato en Linux, en este caso hablaré de Mixxx que tiene sin duda una mejor interfaz gráfica. Este programa además, te servirá para mezclar sin necesidad de tener nada exterior. En esta entrada de hoy explicaré 3 cosas básicas: Usar Mixxx como alternativa libre al Virtual DJ, usar Mixxx con Serato / Final Scratch y por último, montarte tu propio Serato por menos de 100€, a mi me costó 500...
Antes de nada, y como paso común pondré como paso instalar Mixxx y como corregir ciertos errores que tienen los usuarios. Para instalar Mixxx tan sólo hay que ejecutar el siguiente comando:
- sudo apt-get install mixxx
USAR MIXXX COMO ALTERANTIVA AL VIRTUAL DJ
Si lo que te gusta es hacer mezclas locas y ver como quedan, puedes usar Mixxx sin problemas. Su interfaz es muy parecida a Virtual DJ sólo que este es gratis y además es Software Libre. Una vez abierto el programa, tan sólo tendremos que escoger nuestros temas y darle al botón mágico de Sync, subir los faders y a mezclar y jugar con las ecualizaciones.
* Mixxx como virtual DJ
USAR MIXXX CON SERATO / FINAL SCRATCH
Si quieres usar tu Serato en Linux y no te gusta XWAX tu salvación es Mixxx. Lo primero que haremos será conectar nuestra interfaz de audio USB (Serato / Final Scratch) y pulsaremos sobre Options > Enable Vinyl Control, y después, pulsaremos sobre Options > Preferences
Una vez aquí, en este caso para el Serato, escogeremos las siguientes salidas:
Para el Master la salida 1 (Plato 1) y para los Headphones (Salida2). Se podrían conmutar las salidas pero es que resultaría demasiado tedioso para el público. Por ello mismo usaremos la opción más sencilla, que es esta chapuza.
Para el siguiente paso pulsaremos sobre Vinyl Control y escogeremos:
Para el palto uno escogeremos la entrada 2,0 y para el plato 2 escogeremos la 2,1. La entrada 2,2 es el micrófono que tiene el Serato que podremos emplearlo en lo que queramos.
En el Turntable Input premap, pondremos muy poquito, y en el Vinyl Type escogeremos nuestros vinilos. Pulsaremos sobre OK y volveremos a la pantalla de Mixxx:
Bajaremos el volumen del canal 2 y activaremos el HeadPhone para este canal. A partir de ahora, sólo tendremos que cargar las canciones y usar nuestros platos para mezclar.
Si tuvieras algunos problemas de LAG, o que suena mal, te recomiendo que uses un kernel en tiempo real. En el post sobre XWAX lo comenté, puedes mirarlo ahí, o usar la distribución Ubuntu Studio, especializada en temas de sonido.
FABRICARTE TU PROPIO FINAL SCRATCH O SERATO
Si hace un año hubiera yo conocido que podía hacer esto, me hubiera ahorrado más de 430 € en la gracia. Lo único que no es igual, ya te lo digo es que no podrás usar el phono y el line de tu mesa a la vez. Con Serato si se puede poner un vinilo normal y mezclarlo con un tema virtual. En cualquier caso, el dinero que te ahorras merece la pena.
Primero empezaremos dando los ingredientes de la receta:
Primero de todo hablaremos de las tarjetas USB con entrada y salida RCA. Buscadlas en internet porque las hay. Yo por ejemplo recomendaría lo barato, en este caso: TRUST Tarjeta de sonido 5.1 USB Surround Sound Card SC-5500p - alimentación vía USB. Con 2 tarjetas de estas, conectadas a 2 puertos usb y 4 adaptadores de mini jack a RCA, podremos hacer el apaño.2 Tarjetas de sonido USB con una entrada RCA y una salida RCA.
2 Vinilos de serato
Mixxx en Linux (es multiplataforma)
Conectamos las tarjetas al ordeandor, a line in, conectamos la salida del plato 1, y la salido del plato 2 a la otra tarjeta. En cuanto al output de cada tarjeta lo conectaremos a las líneas de entrada de la mesa de mezclas. Por último y si queremos podremos conectar la salida de la mesa al micrófono de cualquiera de las tarjetas para grabar nuestros sets.
Como vinilos para mezclar usaremos los del serato que los podemso enconrar por 30 euritos los 2. Podéis buscarlos como "Serato Time Code Vinyl"
Una vez hayamos puesto los vinilos nos iremos a la configuración del programa Mixxx y lo configuraremos como en el paso 2, esta vez escogiendo nuestras tarjetas de sonido y a mezclar!!!